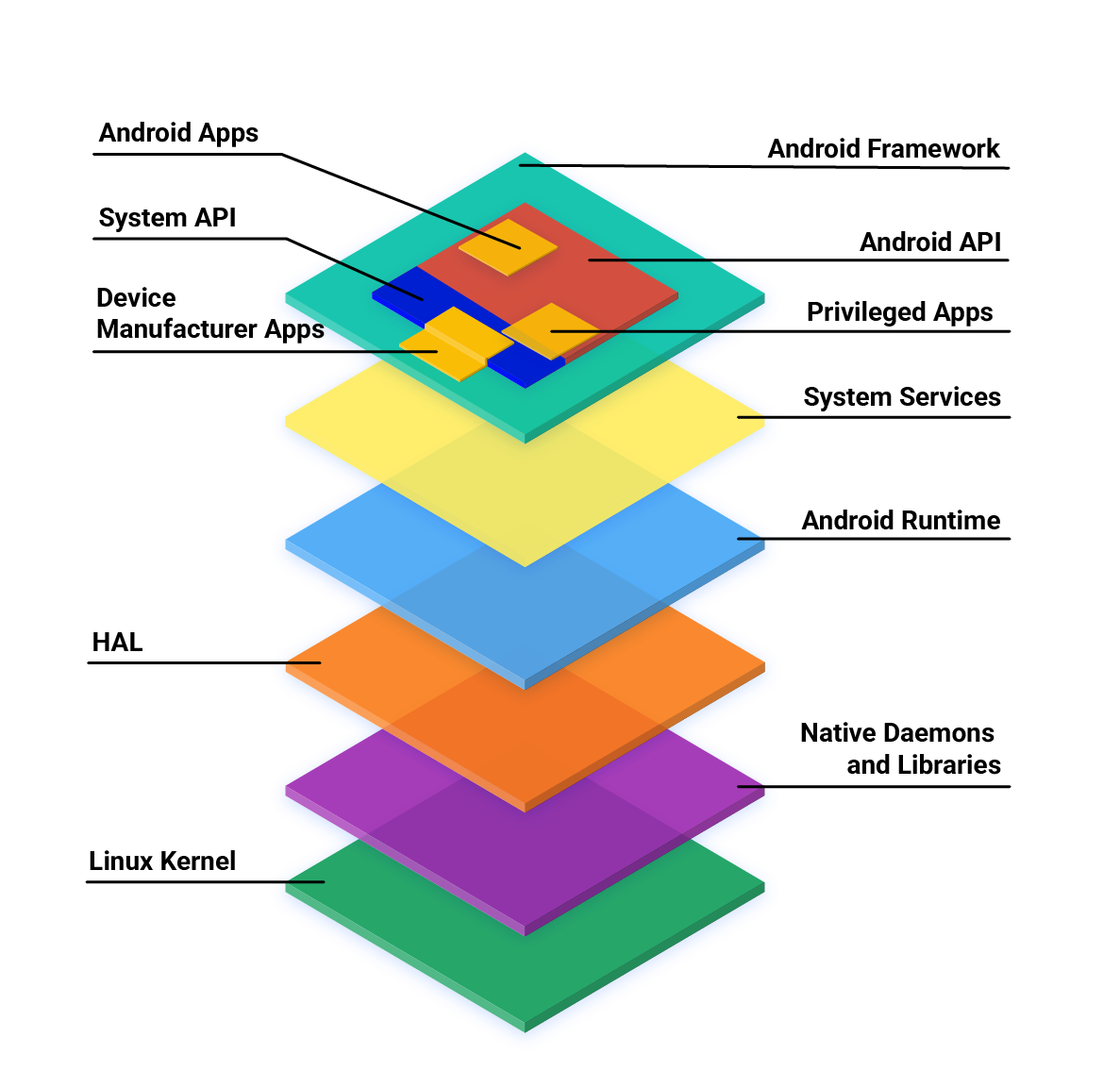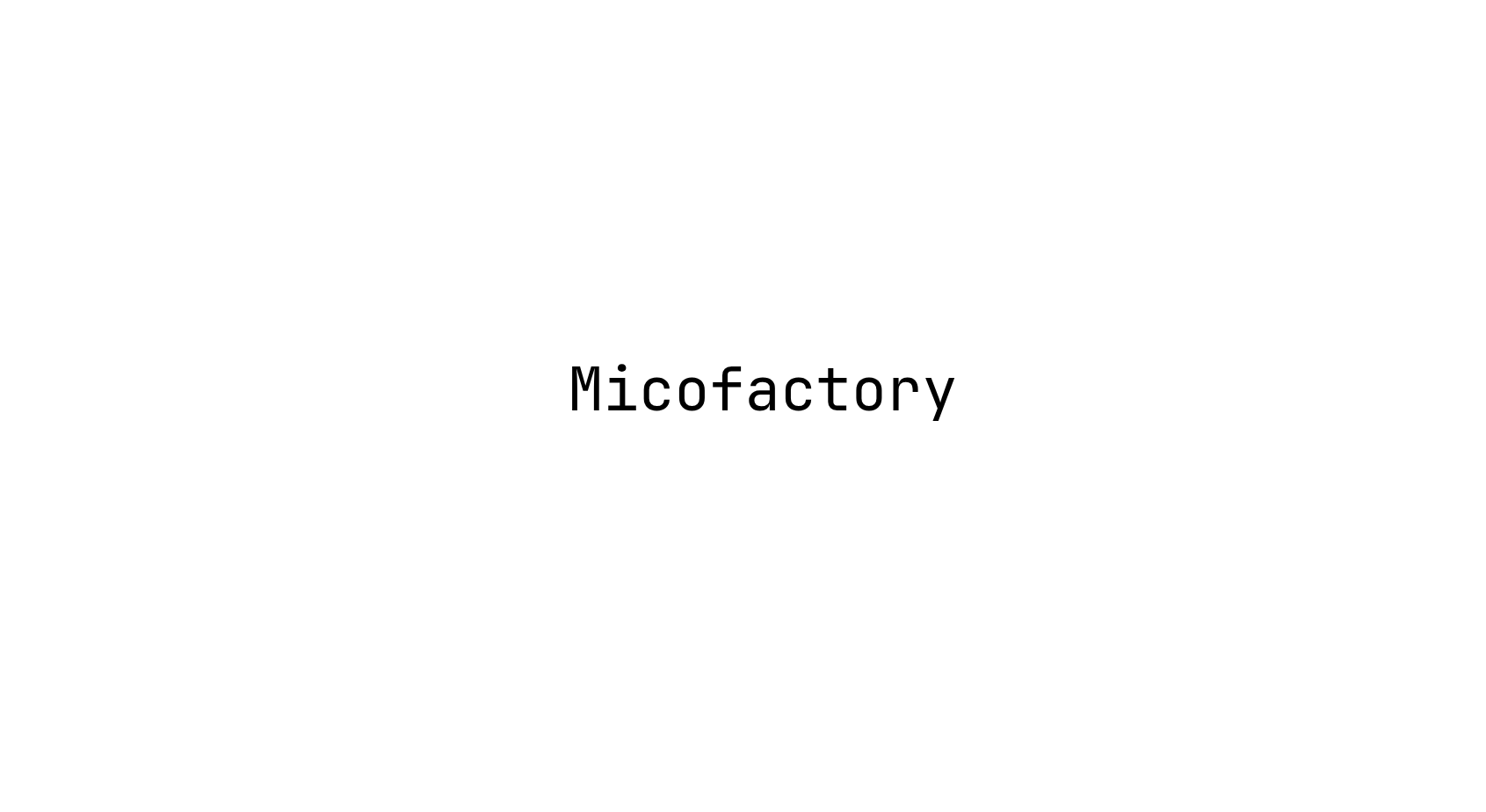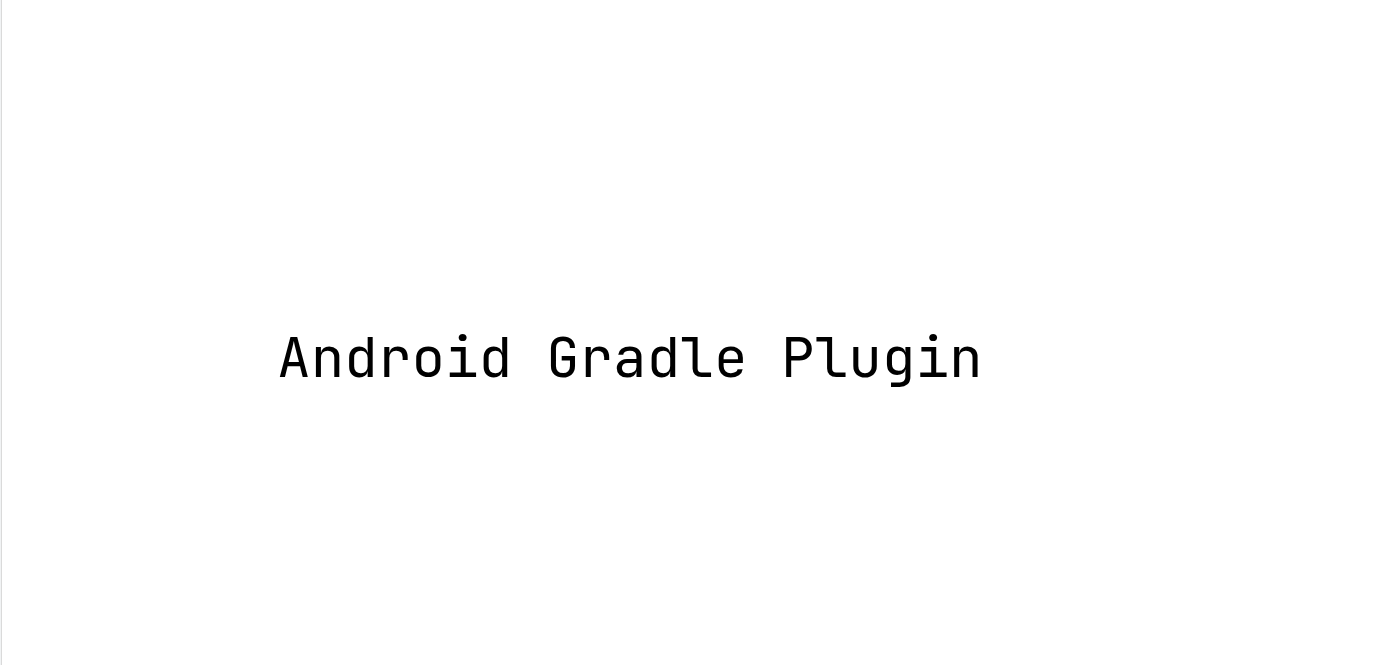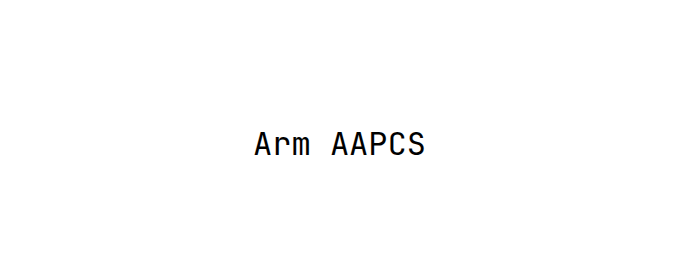AOSP 轻量级环境配置
AOSP轻量级环境配置

背景
近期在学习 ART 执行执行过程,但是没带我自己的 Pixel。
所以尝试搭建了一个轻量级的 AOSP 源码阅读环境
事先说明,你需要两台主机。
其中一台用于运行模拟器 & 调试,可以是 Linux/Win/Mac(笔者这里是使用的 Mac M3)
还有一台 Linux 主机用于打包 AOSP,这里笔者是用 Ubuntu20.04。(可以没有 GUI,通过 SSH 直连,但是蛮吃配置的)
从上述描述来看其实也不是特别轻量级~主要是 Linux 主机是必须的,但是好在可以使用自己的模拟器进行调试。这样便携性会比较高。
但是这也是万不得已的情况,如果有实体机,最好还是用实体机。用着比较舒服~(模拟器不知道会不会有些内核 bug?!)
流程
Refs:https://weishu.me/2016/05/30/how-to-debug-android-framework/
Refs:https://weishu.me/2017/01/14/how-to-debug-android-native-framework-source/
打包 & 下载
需要一个 Linux主机,打包模拟器镜像。
简单讲一下流程。
refs:
1.安装 repo & repo sync 安装源代码
2.lunch sdk_phone64_arm64-userdebug(依据PC 电脑的机构,笔者最终需要在 Mac arm64 上运行)
Note:
lunch type 一定得选对,不然会崩溃。笔者最终运行模拟器的是 Mac arm64,但是不小心选错成了sdk_phone_arm64-userdebug 运行模拟器时发现了Kernel Panic
“Kernel panic - not syncing: VFS: Unable to mount root fs on unknown-block(0,0)”
Refs:https://stackoverflow.com/questions/77404675/aosp-emulator-images-not-running
“I was having exact same issue but with Android 13 emulator. We were able fix the problem by setting
lunchtarget assdk_phone64_arm64-userdebug“.3.m 打包镜像
4.make emu_img_zip打包模拟器压缩包
打包完成后能看到☝️提示

可以通过 rsync, scp 一些必要的内容 下载下来
1 | 路径做过一些修改,可以对照着查看下自己的文件名称是什么。 |
可以发现下载的东西蛮多的。

如果是硬盘较小的小伙伴可以按需下载~

模拟器配置
Note:在此之前记得先创建一个指定系统版本的模拟器
这里也简单总结下,这里所谓的配置其实就是要将模拟器原来的镜像文件进行覆盖。
让模拟器运行我们自编的镜像 & 内核。
1.我们可以先将我们的zip文件解压

2.改名称,移动到emulator路径
1 | mv ~/Downloads/arm64-v8a.android13_r78-userdebug ~/Library/Android/sdk/system-images/android-33/google_apis/ |
3.将arm64-v8a文件修改名称,在通过 ln 链接到arm64-v8a.android13_r78-userdebug
1 | mv arm64-v8a arm64-v8a.origin |
4.启动模拟器
refs:https://developer.android.com/studio/run/emulator-commandline?hl=zh-cn
(首次启动务必加上-wipe-data格式化数据,后续就不用加了)
1 | emulator @Pixel_6_API_33-userdebug -sysdir ~/Library/Android/sdk/system-images/android-33/google_apis/arm64-v8a.new.userdebug -wipe-data |
启动完成的模拟器就长这样

Note 如果不喜欢模拟器独立窗口的可以参考下官网文档
-qt-hide-window -grpc-use-token -idle-grpc-timeout
我试过好像不太行,懒得弄了 ٩(•̤̀ᵕ•̤́๑)ᵒᵏᵎᵎᵎᵎ
AS配置
这里的配置其实主要就是 lldbinit 文件配置,此处的lldbinit 脚本主要是用于申明 symbol 文件地址。
最后我们还会将申明好的 lldb 文件通过 Android Studio Configure 导入,最后就实现了上述的调试流程。
- 首先创建一个demo工程(就简单的 template 就行)
- 将symbol存放到指定路径
- 书写 lldbinit 文件
1 | 首先我check下哪些需要添加到符号表的search路径 |
- 配置Gradle
你没看错是需要进行一些配置。
a.首先第一个解决的就是attach失败的问题
这个本质其实就是 gradle 的 packageId和实际attach process 的 pkgId 不一致导致的

要解决这个问题也很简单,就packageId配置成你想调试的进程就好了
1 | android { |
- 将lldbinit文件配置到demo project Configureation 中
如果有需要可以自行使用LLDB Post Attach Commands

lldb-preinit内容如下,其实主要就是申明symbol file的路径而已

- 打断点 & attach 进程
我们可以发现他停下了,停在了我们断点的位置~

就这样大功告成了~